Como Instalar Oracle Cloud Infrastructure CLI en Linux y Windows

¡Hola a todos!
El día de hoy les voy a mostrar como instalar la herramienta CLI de Oracle Cloud Infrastructure para Linux y Windows.
A diferencia de las herramientas CLI de AWS o Azure, la CLI de OCI no cuenta con un instalador oficial que facilitaría mucho la vida, por lo que vamos a meternos de lleno en la instalación “manual” siguiendo la documentación de la CLI de Oracle.
Requisitos
Para poder instalar la CLI de OCI, debemos cumplir con los siguientes requisitos:
- Tener una cuenta de Oracle Cloud Infrastructure.
- Un usuario creado en esa cuenta, en un grupo con una política que otorgue los permisos deseados. Este usuario de cuenta puede ser usted, otra persona o un sistema que llama a la API.
- Un par de claves que se usan para firmar solicitudes de API, con la clave pública cargada en Oracle. Solo el usuario que llama a la API debe poseer la clave privada.
Fedora 32 - CentOS 7/8
Necesitaremos tener los siguientes paquetes instalados:
- Python 3.5+
- gcc
- libffi-devel
- python-devel
- openssl-devel
|
|
Microsoft Windows 10
Generando la Clave de Firma API
Creamos el directorio .oci, la cual estará en la carpeta home del usuario:
En Linux:
|
|
En Windows abrimos una terminal de PowerShell y vamos al directorio del usuario:
|
|
Generamos una llave privada de firma API, colocando la ubicación donde queremos guardar el archivo y el formato .pem, especificando el directorio .oci, la cual usaremos para autenticanos al servicio de OCI:
|
|
Nos aseguramos que la clave privada la pueda ver solo el usuario:
|
|
Y ahora generamos la llave pública:
|
|
Subimos nuestra llave pública, para eso debemos iniciar sesión en nuestra cuenta de OCI, damos click en la esquina superior derecha (el icono de nuestro perfil)
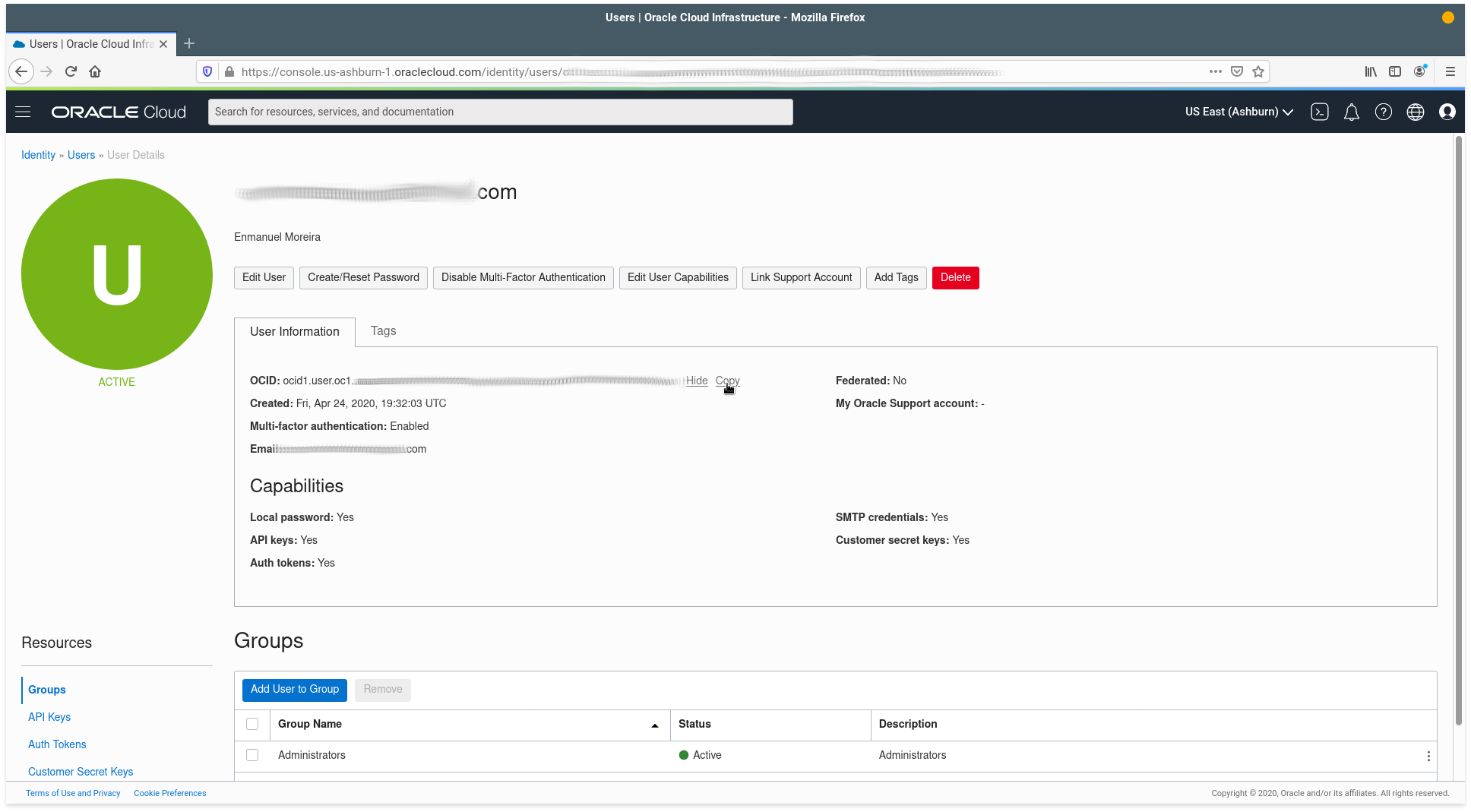
Vamos a la pantalla Usuarios, opción API Keys, y agregamos una nueva.
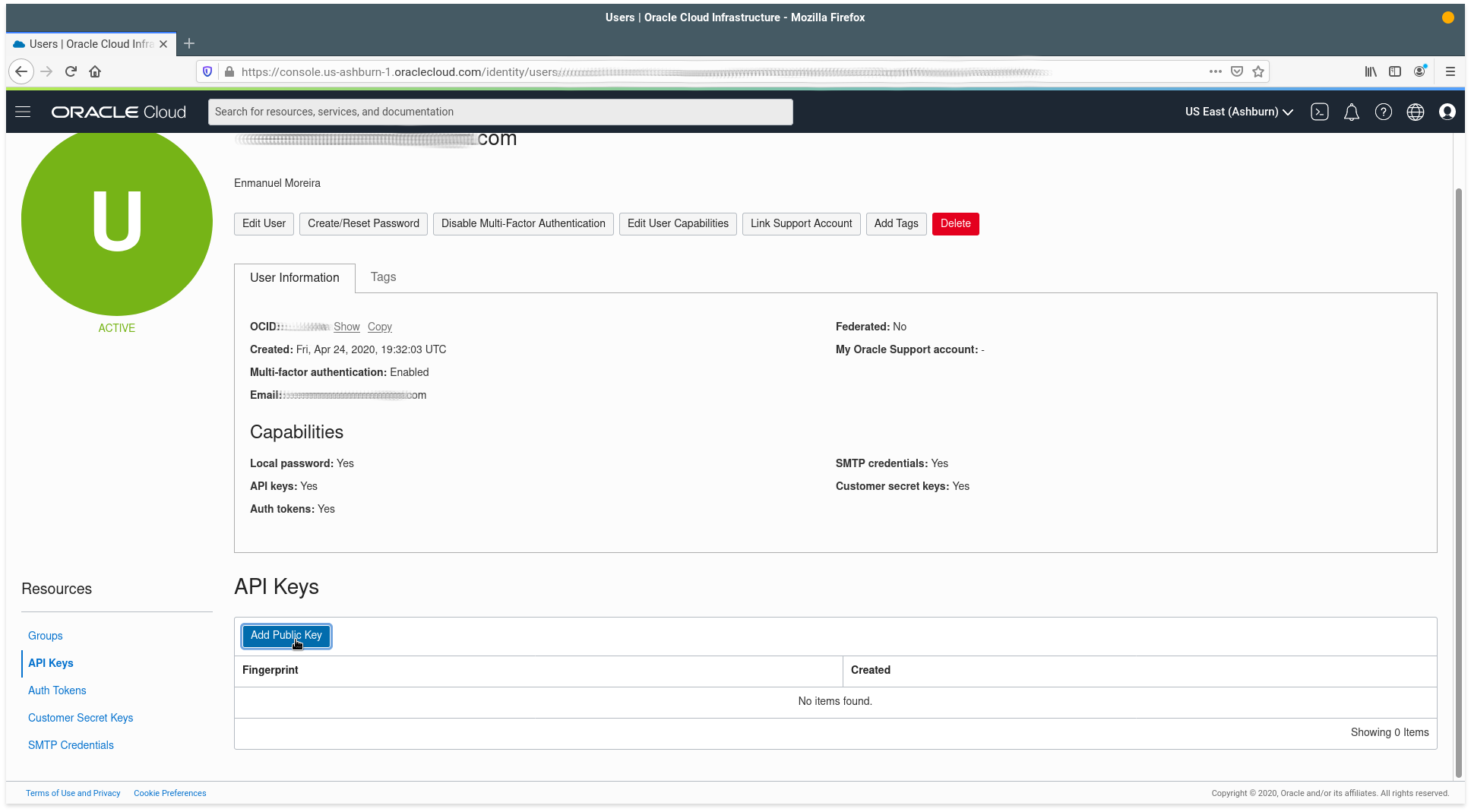
Arrastramos solo la LLAVE PÚBLICA, y click en Add.
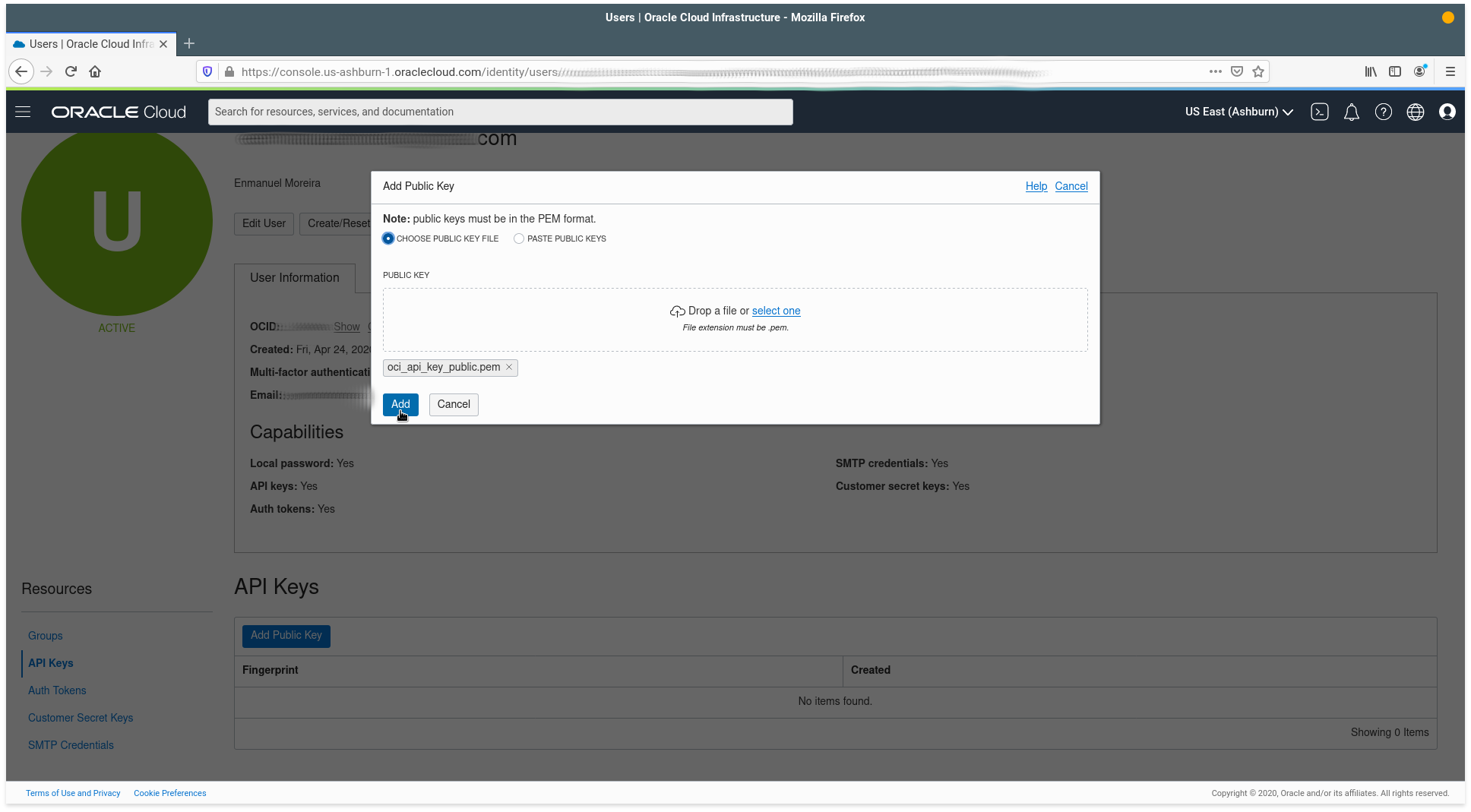
Allí se va a cargar el fingerprint, vamos a copiar ese valor y lo pegamos en un Notepad o en algún editor de textos, que lo vamos a necesitar más adelante.
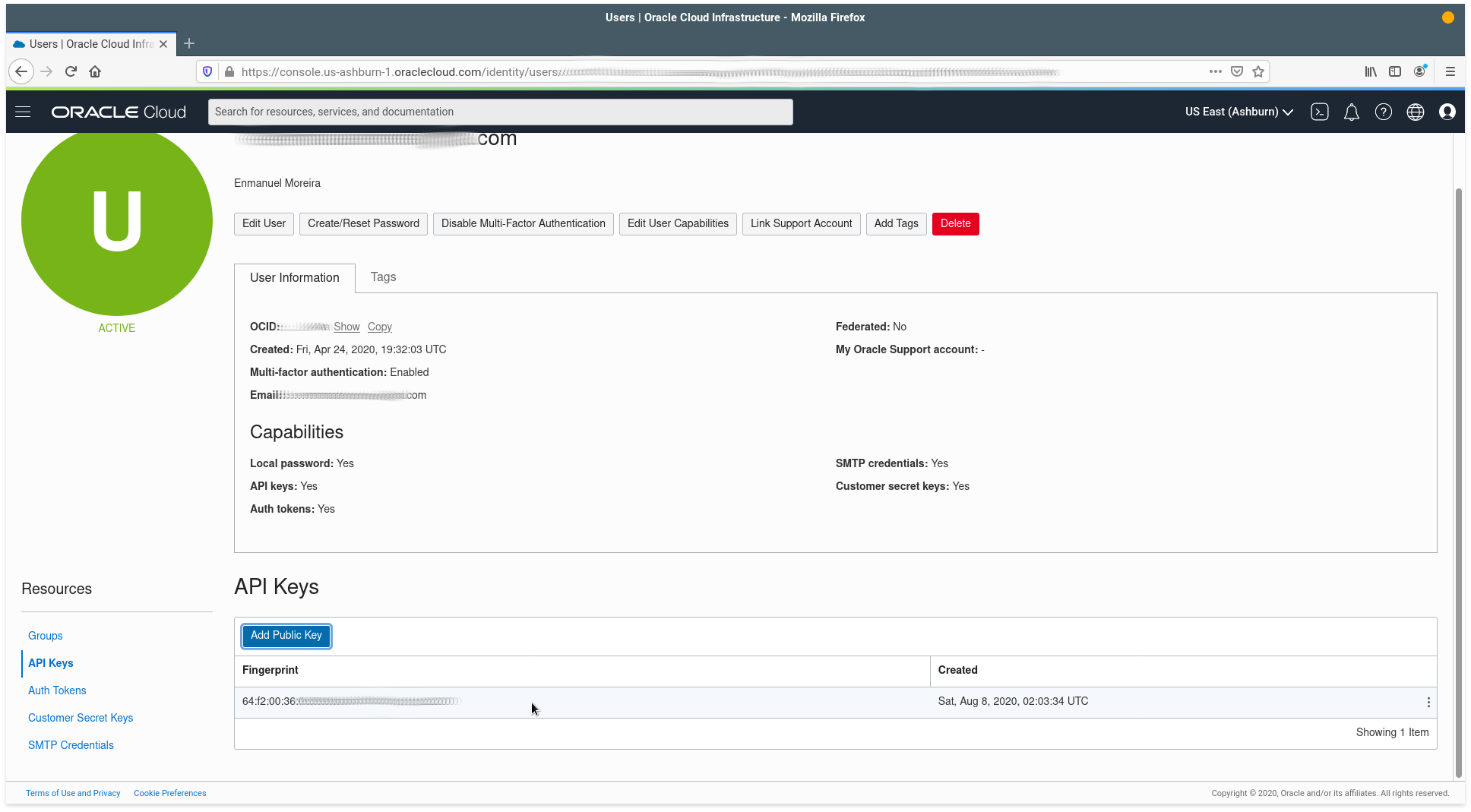
Instalando Oracle Cloud Infrastructure CLI
Linux
Bajamos e instalamos de una vez la versión más actual del script de instalación:
|
|
El script nos va a hacer una serie de preguntas:
- ¿En cúal directorio le gustaría instalar? Podemos colocar una ruta alterna, en este caso usaré /home/usuario/oci-cli
|
|
- ¿En cuál directorio le gustaría instalar el ejecutable oci?
|
|
- ¿En cuál directorio le gustaría instalar los scripts de OCI?
|
|
Nos va a preguntar si queremos instalar paquetes opcionales, presionamos ENTER de momento:
|
|
Para finalizar la configuración nos preguntará si deseamos modificar el PATH en nuestro shell automáticamente, colocamos Y luego ENTER:
|
|
Indicamos la ruta de nuestro archivo .bashrc (si usamos bash), o .zshrc (en caso de usar zsh):
|
|
Inyectamos los cambios a nuestro shell:
bash
|
|
zsh
|
|
Comprobamos si está correctamente instalado, consultado la ayuda del programa:
|
|
Windows 10
- Abrimos una consola de PowerShell como ADMINISTRADOR
- El instalador permite la terminación automática al instalar y ejecutar un script. Para permitir la ejecución de este script, debe activar la política de ejecución RemoteSigned.
Para configurar la política de ejecución remota para PowerShell, ejecute el siguiente comando:
|
|
- Para ejecutar el script del instalador, ejecute el siguiente comando:
|
|
El script nos va a hacer una serie de preguntas:
- ¿En cuál directorio le gustaría instalar? Podemos colocar una ruta alterna, en este caso usaré /home/usuario/oci-cli
|
|
- ¿En cuál directorio le gustaría instalar el ejecutable oci?
|
|
- ¿En cuál directorio le gustaría instalar los scripts de OCI?
|
|
Nos va a preguntar si queremos instalar paquetes opcionales, presionamos ENTER de momento:
|
|
Para finalizar la configuración nos preguntará si deseamos modificar el PATH en nuestro PowerShell automáticamente, colocamos Y luego ENTER:
|
|
Cerramos PowerShell y lo volvemos a abrir.
Comprobamos si está correctamente instalado, consultado la ayuda del programa:
|
|
Configurando oci-cli
Interactivo
Ejecutamos el comando:
|
|
Nos realizará unas preguntas, primero por la ubicación del archivo config, dejamos la que nos muestra por defecto:
|
|
Lo siguiente que nos va a pedir es el usuario OCID:
|
|
Por lo que debemos iniciar sesión en nuestra cuenta OCI, vamos al icono de Perfil y hacemos click en nuestro usuario registrado.
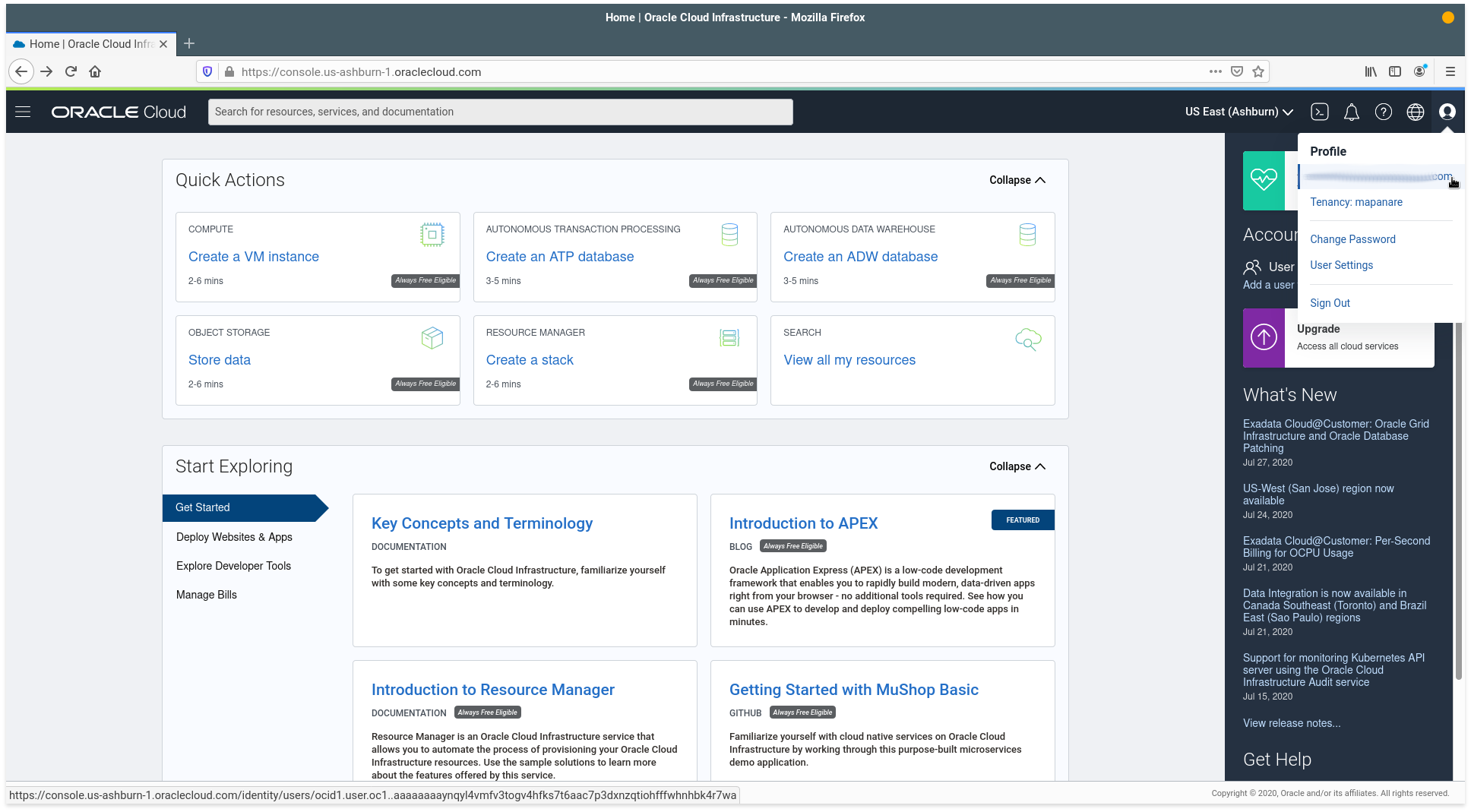
Copiamos nuestra OCID de usuario y la colocamos en el parámetro user.
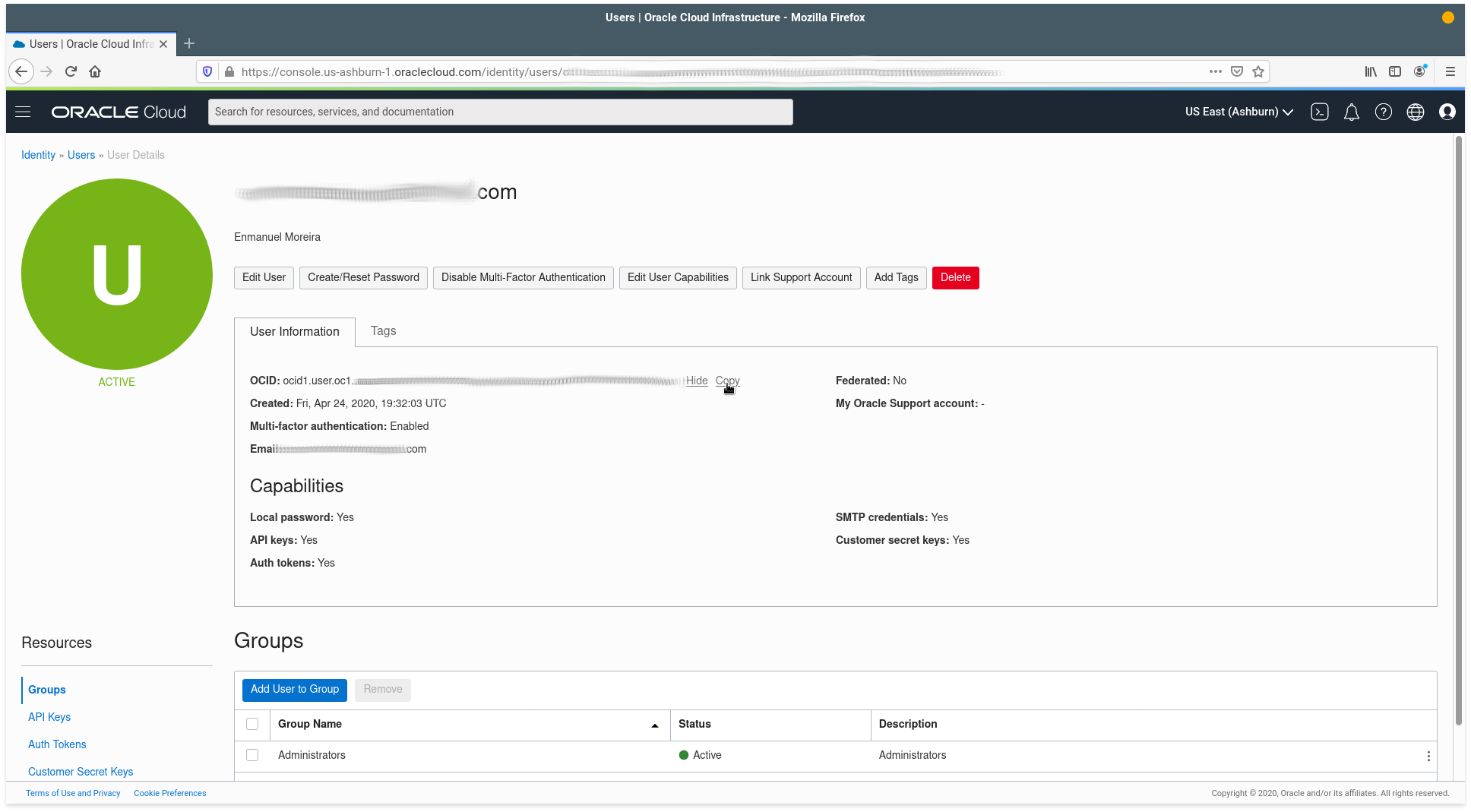
Seguido colocamos el OCID de la cuenta (tenancy):
|
|
Vamos a la opción Tenancy:
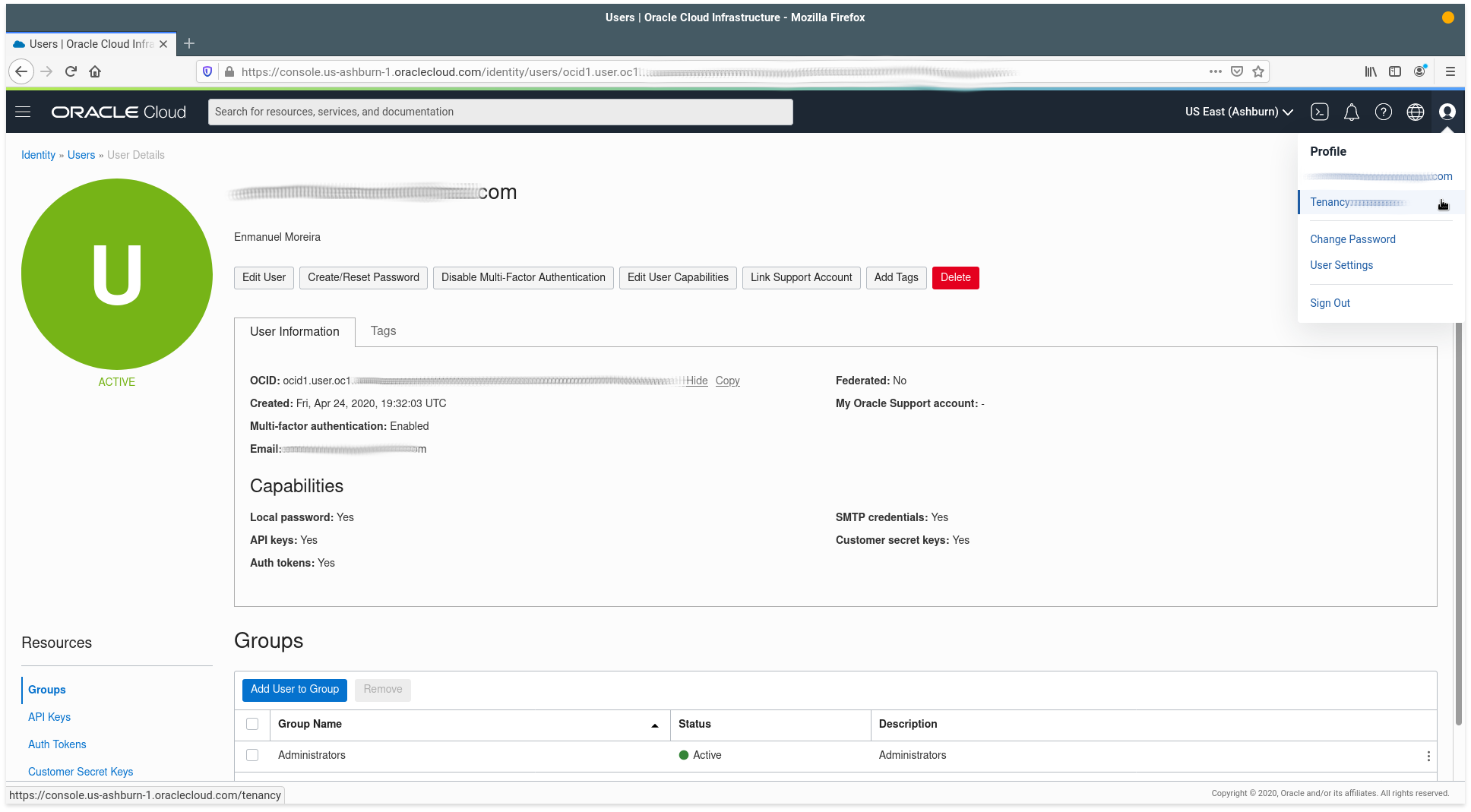
Copiamos nuestra OCID de la cuenta y la colocamos en el parámetro tenancy:

Luego nos pide escoger la región principal, en mi caso será us-ashburn-1:
|
|
Nos preguntará si deseamos generar una nueva llave o si queremos adjuntar una existente, como ya la creamos al principio del artículo, colocamos “n”:
|
|
E indicamos la ruta donde se encuentra la clave privada:
|
|
Manual
La manera manual, es crear el archivo de configuración en /home/usuario/.oci/config, con su editor de textos de confianza:
Fedora 32:
|
|
En Windows 10 Pro, abrimos un Notepad y vamos a escribir los siguientes parámetros:
|
|
Donde:
- user es el identificador OCID de usuario en OCI
- fingerprint es la huella digital de la llave ssh
- key_file es la ubicación donde está almacenada la llave privada ssh (la guardamos en /home/usuario/.oci/oci_api_key.pem) En Windows substituimos a la ruta del usuario (normalmente C:\Users\usuario.oci\oci_api_key.pem)
- tenancy es el identificador OCID de tu cuenta
- region es la región por defecto donde despliegues la infraestructura
Y ya tendremos instalado y configurado el CLI de OCI en nuestro sistema.
Espero les haya gustado este tutorial, ¡hasta la próxima!
Apoya este Proyecto!!!
Si te pareció útil este artículo y el proyecto en general, considera brindarme un café :)
 Buy me a coffee
Buy me a coffee